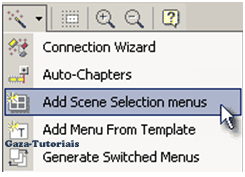Seus recursos vão de um “simples Menu” com a possibilidade de colocar legendas, Menus de capítulos e legendas. A também como inserir sons de fundo e imagens aos Menus.
Para baixar o programa: DVD-Lab Pro2.5.1
Temos que conhecer as áreas onde vamos trabalhar;
A primeira tela que vamos ver é esta, marcando NTSC já é o suficiente para o projeto final.
Selecione projeto Normal (VTS Menu + Movie) e seu sistema de cores, NTSC ou PAL.
DVD-lab/DVD-lab PRO criará um projeto simples e vazio para você.
1- Assets Window - Janela de Conteúdos
2 - Project Window - Janela do Projeto
3 - Movie Window - Janela do Filme
4 - Menu Window - Janela do Menu
5 - Connection Window - Janela de Conexão
6 - Preview Window - Janela de Prévia
A janela de conteúdo(Assets Window) vai ser mais usada, mesmo porque é onde vão ficar o que vamos usar dentro do projeto...como video(s), imagen(s) e son(s) etc...
Para baixarmos estes arquivos para dentro do programa clicamos como mostra a imagem;
Isto abrirá o File Browser interno que exibe só os arquivos que podem ser importados. Vá ao diretório onde estão seus arquivos de Vídeo e Arraste & Solte na Caixa Asset ou clique duas vezes neles.
Depois de achar todos este itens para usar no projeto temos que tirar uma pequena duvida, não é possivél abrir diretamente um arquivo no Formato AVI para que ele converta o video para ser usado, então deixo aqui uma dica para não perder nem tempo e nem ficar se perguntando "porque não abre este arquivo e fica dando este aviso". Para agilizar o trabalho, tenha o video(filme) já convertido, para isso use o FormatFactory que esta aqui > Usando o Format Factory para o formato MPG.
Quanto as imagens que pretende usar é sempre bom ter ela em um tamanho padrão do(s) Menus, eu pessoalmente deixo ela(s) sempre em 720X480 e um bom programa para editar estas imagens e o Photoshop, caso queira uma coisa mais avançada, no intanto pode muito bem usar Paint que dará conta do recado ou qualquer outro editor de imagens. É possivel também, caso pretenda colocar uma musica ou um som de fundo nos Menus como sera explicado no link acima usando o Format Factory para tirar trechos inteiro de um filme e apenas o áudio no formato WAV e quando puchado para denro do programa sera perguntado para que este formato WAV seja convertido para MPV. Para importar arquivos aqui é só arrastá-los com o Windows Explorer ou com o navegador do DVD-lab, que tem a vantagem de listar apenas os arquivos relacionados (vídeo - mpg, mpeg, mp2, m2v, áudio - mpa, m2a, ac3, dts, wav, aiff, pcm) e a maioria dos formatos de imagem. Com o DVD-lab aberto e a aba Assets / Video & Audio visível, abra o Windows Explorer, encontre o arquivo a importar, então Arraste & Solte na janela Assets / Video & Audio para incluir no seu Projeto.
Nota: Checando Arquivos, Erros e Avisos
Assim que soltar um arquivo na caixa Assets de Video & Audio, ele será checado por validade. Se não for compatível com DVD, DVD-lab exibirá uma Mensagem de Erro e uma janela de Avisos que descreverá a causa do erro.

Como Demultiplexar arquivos
Normalmente DVD-lab espera importar arquivos elementares (mpv, mpa, ac3, dts, ...). Porém, você pode ainda importar seqüências não elementares como MPEG ou VOB.Ao importar um arquivo MPEG ou VOB, você terá a oportunidade de decidir o que fazer com ele: Demultiplexar ou usar como está, como a imagem abaixo:
Deixar como esta é a melhor opção, a não ser que queira modificar algo mais complexo e sem saber realmente qual caminho tomar é sempre bom deixar o programa decidir no seu padrão como mostra a imagem.
Dica: Para quem usa um encoder de software externo para codificar um arquivo de vídeo MPEG-2 de AVI ou outra fonte complacente com DVD, ganhará tempo se não selecionar multiplex vídeo e áudio para simplesmente produzir arquivos elementares que resultam num arquivo de vídeo e áudio separados. Economiza tempo em seu encoder e também em DVD-lab. Por esta razão indiquei o Format Factory para agilizar o trabalho sem perda de tempo.
Vamos agora colocar a mão na nassa realmente e sair um pouco de tanta teória, para começar, depois de ter todos os arquivos que vamos usar no projeto video convertido, son(s) image(s), agora vamos arratar nosso video(filme) para dentro da janela do Filme(Movie);
Ele vai aparecer desta maneira;
Observe que abaixo do filme a uma faixa de audio "Áudio 1" ela também tem que ser arrastada como o filme e caso queira mudar o nome do idioma clique sobre e sera mostrado uma lista. Vamos supor que tenha certeza que o áudio seja portugues_Br mas na faixa esta mostrando Inglês, basta fazer este procedimento. Isso não alteraria do que realmente é o conteúdo do arquivo em si é mais uma coisa de saber do que se trata e em que idioma o áudio esta. Quando se tratar de legenda(s) e mais obriagatório, já que não saberemos distinguir o subtitulo, então comos as legendas indicando qual é portugues_Br ou Inglês.,
Um filme pode ter até 8 trilhas de subtítulos. Inicialmente há só uma trilha de Subtítulo visível para economia de espaço. Assim que você acrescenta os subtítulos a esta trilha uma nova e vazia ficará disponível.
DVD-lab PRO permite importar vários subtítulos e também ajustar tempo, texto e efeitos visuais.
Veja que após colocar a legenda(s) a faxa Sub 1 estara com a legenda pronta, mas como colocar éla?
Colocar Subtítulos
DVD-lab PRO trabalha com subtítulos como qualquer outro arquivo de áudio ou vídeo. O arquivo da legenda tem extensão *.sp1 ... *. sp8
As legendas com a extensão SRT vai ser o suficiente para o projeto.
Para criar subtítulos novos, clique duas vezes no ponto do subtítulo vazio:
Observe que antes não averá legenda(s) nem em Sub 1 ou sub 2
Depois de clicado vai abrir a propriedade onde vai ser solicitado a procurar a legenda(s) no computador;

1 - Informação da seqüência
2 - Editor de legenda3 - Prévia da legenda
4 - Fonte e Estilo
5 - Gerar o arquivo SP
Como pode ser visto na imagem acima a cor da legendas esta em White "branca", isso não é nada interessante quando vemos que na maioria das legenda(s) em DVD(s) são sempre de cor amarela, então clicamos yellow e observamos Prévia da legenda (3). Aqui temos outras opções ao lado das cores da legenda temos alguns estilos, teste ai mesmo e veja qual lhe agrada depois é somente gerar a legenda propriamente dita clicando na opção (5).
Nota: O editor de subtítulo de DVD-lab PRO é para criação simples, ajuste e importe de texto existente ou subtítulos de bitmap. Não é nenhuma substituição de um editor de subtítulo mais sofisticado. Esperamos que você já entenda a cronometragem exata de cada legenda. A inclusão de Subtítulos em pistas de áudio é um processo longo e delicado que é feito melhor em um NLE ou editor de subtítulo dedicado e requer perfeita sincronia de áudio/vídeo, que não é possível se usar fluxos elementares. A aplicação de autoração de DVD nunca é o melhor lugar para começar a criação de subtítulos do nada.
Você pode olhar o Subtitle Workshop, um programa gratuito no site www.urusoft.net que pode ser usado para incluir legendas em pistas de áudio ou vídeo.
Neste caso se você tem a legenda já pronta não vai nem precisar se preocupar com isso, mesmo porque sincronia de legenda(s) leva tempo e na internet pode se achar varios sites especializados e com legenda(s) prontas.
Depois de feito esta parte vamos agora a criação de capitúlos, que no DVD Lab Pro é bem simples e automático;
Veja onde clicar e escolher a opção Auto-Chapters;
A ferramenta de Detecção de Cena examinará o vídeo e tenta achar cenas cortadas ou mudanças de cena, fixando lá Pontos de Capítulo, quando os acha. Em vez de marcar os Pontos de Capítulo manualmente, podemos usar a automatização do DVD-lab e nos ajudar a marcar os Pontos de Capítulo onde ele pensa que as cenas mudam.
Como pode ser observado na imagem, esta configurado para gerar 10 capitúlos, pessoalmente coloco 24 e (OK), assim devido e levando em consideração o tamanho do video(filme), vamos ter quadro(4) menus.
Nota : Aqui pode ser excluido todos ou apenas um dos Menus ou até mesmo refazer novamente todos sem problemas.
Agora criamos os menus propriamente dito, clicado no mesmo lugar mas escolhendo Add Scene Selection;
Uma janela Template abrirá e de lá escolha um modelo que gostar para suas seleções de cena.

Agora ja tem tudo que precisa para fazer o DVD final. Veja a imagem abaixo e a aparência devera ser +/- ésta na área de conexões;

Nesta imagem, como pode ser visto, as conexões estão feitas, mas como linkar todas élas ao menu principal? Na verdade as linhas Vermelhas estão indicando as partes do capitúlos e as Azuis e a ligação dos menus secúdarios com primario. Quando for vista pela primeira vez não vai aver ligação entre o filme propriamente dito e o menu principal , apenas os menus de capitúlos terão esta ligação. Então é necessário dar dois(2) cliques no menu 1(Root) e criar "digitar Filme, iniciar filme e capitúlos ou chapters" para que seja feito uma ligação deste menu com o resto dos secudários.
Colocar Texto, Retângulo ou Quadro Simples
Para colocar texto, clique no botão Ferramenta de Texto na barra à esquerda:

A compilação, processo que montar a estrutura do DVD, é outra coisa bem simples do DVD lab Pro.
Se seguiu todos os passos então é bem provavel que não recebera nem um tipo de aviso de erros.
Não é preciso mudar a pasta de saida do projeto do DVD Lab Pro, por padrão ele cria duas(2) pasta em C:\ , dentro desta pasta vão ser criadas mais duas(2) chamadas VIDEO_TS e AUDIO_TS. Como vai notar a segunda pasta não vai aver arquivo algum pois élas estaram todas em VIDEO_TS. A uma outra pasta em C:\ chamada Temp, esta pasta é criada para uso da compilação do DVD, onde se encontra as imagens usadas durante o processo temporario de compilação.
O processo de compilaçao pode demorar um pouco por muitos fatores, maquinas nao tão robustas, mas uma maquina com 1GB de memoria é o suficiente para um bom processo na compilação.
Após o termino da compição devera escutar um aviso sonoro indicando que esta terminado com sucesso ou se algo sair errado vai ouvir um som bem caracterisco.
A muito mais recusos no DVD Lab Pro que não caberia aqui de uma so vez.
A maior vantagem do DVD Lab Pro é que não é preciso queimar a midia logo de cara e acabar por não saber se era realmente o que queria para o projeto final, Para testar o DVD do seu disco rígido, use um software tocador de DVD que rode arquivos de DVD do disco rígido. Por exemplo, PowerDVD, CinePlayer, WinDVD e outros. Num software tocador, tente abrir o arquivo VIDEO_TS.IFO na pasta VIDEO_TS como um tipo de cabeçalho ou arquivo de índice para iniciar o DVD. Alguns tocadores precisam que você abra este arquivo dentro do tocador.
Nota: Os softwares tocadores de DVD podem ter seus próprios casos. Cada software tem seus pequenos truques e características. Por exemplo, PowerDVD não exibe um menu corretamente se um projeto não for D1 Cheio. Teste seu projeto em tantos tocadores de software quanto puder para assegurar resultados de desempenho consistentes.
Veja também > VirtualDub, DVDLab e Format Factory trabalhado juntos.
Autor: Gaza
Fonte: www.mediachance.com
Download do Tutorial completo em Português-br clique Aqui em WINRarVeja também:
Tutorial Format Factory
Tutorial convertXtoDVD
Tutorial DVD Flick