Então procurar por programas que vem com uma ajuda, o famoso "aperte F1 para ajuda", que na verdade esta de uma maneira muito técnica e até mesmo em uma lingua estrangeira. Vasculhar a internet até achamos tutoriais bem explicativos e com um bom conteúdo de informações, mas existe aquela explicação que veio extamente igual ou traduzida de algum lugar. Temos que deixar as coisas fáceis de intender e por caminhos menos explicativos e é isso que vou passar aqui...
Como sabemos que usando o virtualDub podemos tirar uma faixa de áudio sem problemas, apenas indo a aba Áudio e selecionando o de nossa preferência depois salvando. Neste momento você pode -se pergutar "mas se eu fosse gravar um DVD, eu poderia manter os dois áudios?" A resposta é SIM!
Não somente dois áudios como também uma legenda ou até mais áudios e legendas em um só DVD.
Então entra em cena o DVD lab e o Format Factory, dois programa pequenos leves e sem muito frescura, como configurações complicadas. Muita gente pode até dizer que o DVD lab é complicado ou não acha que explique de maneira clara o programa, pode até ser, mas com uma diferença, onde leu algum tutorial que já começa do fim depois te largam na mão... Aqui > Tutorial DVD Lab Pro eu explico o básico do básico, apenas como introdução e sem ficar pulando para avançado sem aos menos falar sobre o proximo passo a tomar.
O Format Factory e outra ferramenta que pode auxiliar muito bem na hora de converter arquivos para vários formatos. Aqui > Tutorial Format Factory
Voltando ao VirtualDub, como foi dito, podemos tirar um áudio...Mas agora queremos fazer é;
Primeiro salvamos uma copia com áudio em Portugues.
Depois e ainda com VirtualDub aberto, voltamos e na aba àudio selecionamos a outra faixa "Stream" que temos a certeza que é um áudio em Inglês ou outro que seja salvamos.
Então teremos agora dois arquivos AVI com áudios em Portugues e Inglês.
Atenção na hora de salvar: Salve o primeiro arquivo como nome;
Exemplo: A barata maluca Portugues.avi
________A barata maluca Inglês.avi
Assim mais para frente não terá problemas em identicar qual é qual.
Agora passamos para o Format Factory.
Veja que quando trabalhamos com vídeo e áudio temos que ter um espaço em HD (disco rigido) ou não vai conseguir trabalhar em seus projetos com folga. Um tamanho bom em HD é acima de 160Gb, isso se for mexer com arquivos grandes. Uma dica é nunca deixar seu HD lotado de coisas que não estão fazendo nada lá e você nem vai usar mais.
No Format Factory temos que converter os dois arquivos salvos pelo VirtualDub em MPG e para isso basta abrir o programa Format Factory e nas guias do lado esquerdo clicar sobre Vìdeo:
Clique em > Adicionar Arquivo e slecione os dois arquivos salvos antes.
Depois em Configurações de saida e escolha como na imagem;Não é preciso mexer em mais nada.
Como todo e bom processo de conversão demora um pouco...vai toma um cafézinho.
Terminado o processo passamos para o DVD Lab Pro.
No computador tento manter uma organização, não uma certa organização, uma organização mesmo para achar exatamente o que quero e onde se encontra cada objeto de um projeto.
Veja esta pasta a seguir que estão dentro da pasta de saida dos arquivo convertidos pelo Format Factory, O Nome padrão desta pasta é FFoutput...
Veja que para cada item do projeto tenho sua respectiva pasta "diretório como queira", agora não vou entrar em detalhes sobre cada uma, mas ao ser convertido o arquivo(s) ele(s) estaram fora destas pastas e isso será bem visivel. O que temos a fazer é recortar o(s) arquivo(s) convertido(s) e colar dentro da pasta Filme, pronto! agora já estamos na metade do caminho.Vou falar agora um pouco sobre Subtitulos ou simplesmente legendas que se pretender coloca-las tem que procurar pela internet ou você mesmo escreve-las... a segunda é uma tarefa nada fácil.
Bom suponho que já tenha a legenda em portugues para acompanhar o arquivo com áudio em inglês, então podemos passar ao truque do DVD Lab para usamos os dois áudio e fazer um menu de configurações para estes dois objetos mais a legenda. Como pode ter notado na imagem anterior á uma pasta com nome Menus, dentro desta pasta sempre guardo as imagens que vou usar como Background "fundo dos menus", utilzo também para criar estes "fundos" o programa photoshop, mas poderia ser qualquer outro que se adapte melhor. Crio uma imagem com tamanho 720 x 480 e isso é sempre, no DVD Lab não é uma régra que temos a seguir sempre, depende do projeto e muita criatividade.
Agora temos todos os arquivos em cada pasta e abrimos o DVD Lab Pro e temos que colocar todos dentro do programa. Nota: Se estiver usando Windows Vista ou Windows 7 poderá ocorrer um erro ao tentar abrir o arquivo pelo modo padrão usando o File Browser. O que temos que fazer para contornar isso é deixar a janela da pasta que queremos abrir sobre o programa e arrastar o arquivo para área Vídeo & Áudio... Vídeo, Áudio, imagens etc. No Windows XP não foi detectado este erro, pode ser aberto normalmente usando File Browser.
Primeiro arrastamos ou abrimos o arquivo com áudio em portugues que agora é um vídeo MPG e o DVD Lab vai abrir é somente clicar em "OK" e esperar a conversão, note que ao final ele criou dois arquivos com a extensão MP2 e outro de áudio AC3. Neste primeiro momento não temos que nos preocuparmos com este arquivo e passamos para o outro e faremos amesma coisa, arrastamos ou abrimos o proximo arquivo que agora é o de áudio em inglês. Temos agora:
É bem facil de ser entendido, como convertemos os filmes com o mesmo tamanho, temos também áudios identicos e iremos usar apenas uma faixa de filme e excluirmos a outra. O que vamos fazer é arrastar primeiro o filme para a janela Movie e depois o áudio em portugues e o inglês.
Como vai notar o arquivo com áudio em portugues quando iserido na janela movie é automaticamente identificado "Portugues" e o mesmo acontece com o "Inglês", mas isso pode ter algumas exceção. E se usarmos um idioma que não seja inglês? Bom continuaria sendo identificado com nome "inglês", e poderia mudar isso fácilmente clicando sobre "Áudio 2" e escolhendo o respectivo nome como vamos ver a seguir;
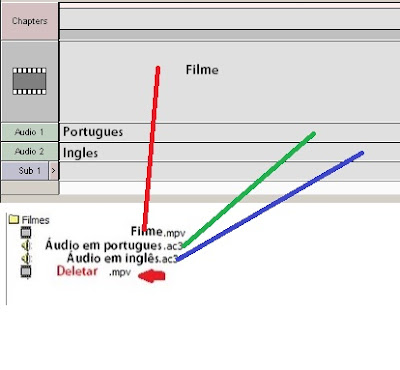
Veja agora como mudar o nome do idioma:
Então temos agora tudo correto, ainda não! A legenda não pode ficar e fora...
Se observar logo abaixo dos respectivos áudios temos uma outra faixa chamada "Sub 1" que esta vazia e temos que colocar a legenda exatamente ai. Clicando sobre o Sub 1 abrirá a propriedade para podemos inserir a legenda. Também é possivel, como notaremos, colocar mais de uma legenda...caso necessario. Clique em Sub 1
1) Clique em Import para abrir a legenda.
2) Desmarque esta opção ou a legenda já estará ativa ao iniciar o filme.
3) Escolha o idioma que a legenda trás, neste caso Portugues.
4) Escolha a cor da legenda, por padrão sempre vemos legendas amarela então... "Yellow".
5) Aqui é o tipo de legenda e como tem varias, apenas deixei a que uso sempre. Escolha a de sua preferência.
6) Clique sobre a legenda qualquer e veja se esta bom, como pode notar não mexi em "Select font" pela razão de o DVD Lab sempre usar fonte padrão Tahoma e tamanho 24.
7) Clique em Generate subtitle Stream que vai gerar a legenda e de um nome Exemplo: Portugues
E poderá ver que agora a faixa Sub 1 tem uma legenda;
E também já foi criado uma segunda faixa de subtitulo "subtitle" caso seja necessário mais uma.
Agora os menus para que funcione diretamente usando o controle remoto ou selecionando no menu de configuração antes de assitirmos o filme. Em um primeiro momento ficamos perdidos no DVD Lab pela razão de ter muitas opções para tal tarefa, mas não é bem assim...não vamos usar scripts complicados ou nem tanto. Temos que primeiro ter o menu principal que normalmente na área de trabalho do DVD Lab esta assim e com este nome: Menu 1
Se clicamos duas vezes sobre ele abrirá e sera mais fácil entender:
Temos que colocar botões e linkar cada um para sua função neste Menu 1.
Criei apenas um ilustrativo para melhor compreensão veja:
Porque coloquei desta maneira? Pela razão de poder entender melhor o que acontece tanto configurando diretamente na tela usando controle remoto ou você selecionando no controle remoto e apertando "OK" ou em alguns "Enter". Clique com botão direito do mouse sobre Ver Filme e observe no menu de contexto que surge tem a opção LINK > e logo é aberto outro menu com nome Movie 1>
Nota: Se tiver mais de um filme ou for criado menus de Cenas "Capitulos" então sera mostrado todas estas partes, mas não é motivo de procupação é somente escolher Chapter 1 (Movie start). Porque é o inicio do filme principal e portanto se mais de um filme no projeto seria mostrado Movie 1, Movie 2, Movie 3 etc. Veja como seria para um filme:
Depois:
Agora já temos nosso filme em link.Uma maneira de não nos perdemos durante estes links, que podem ser simples e depois ir crescendo conforme vamos nos adaptando ao DVD Lab, é na área de trabalho do DVD Lab. Podemos colocar abaixo do Movie 1, clicando com botão direito, e renomeando-o com nome de nossa preferência. Veja:
Temos exatamente ele assim até o momento:
Agora renomear "Rename"
Novo Nome:
Agora se voltarmos em Link > Movie 1>, não será mais Movie 1 e sim barata maluca:
Isso também pode ser usado para os menus, se tem o Menu 1 ou Movie 1 você pode mudar livremente para qualquer nome que desejar e isso pode te ajudar no momento de linkar os objetos.
Agora apenas faltou linkar Áudio & Legenda que é o mesmo caminho do link sem a necessidade de mexer em menus duplicados e fazer um monte de links para todo lado. A maneira de usar o DVD Lab fica mais simplificada quando usamos o caminho mais curto, "é realmente o caminho mais curto aqui é melhor"
Vamos criar um outro menu clicando como indica a imagem:
Surge na tela o Menu 2, porque já temos o primeiro Menu 1 e ele é um VTS ROOT, este apenas é um VTS...
Clicamos duas vezes nele e colocaremos nele clicando na ferramenta Text indicada com Aa do lado esquerdo da tela, vamos digitar
Áudio
Ingles
Portugues
Legenda
ON OFF
Menu (este é apenas um link para viltamos ao Menu 1
Iniciar Filme
Que temos que fazer agora é linkar todos e cada um com sua função.
Primeiro vamos linkar o áudio em inglês. Nota: Veja que na tela do Movie o idioma inglês esta em àudio 2, então temos que escolher Áudio stream 3 veja: Clique sobre Inglês e...
Já deu a entender que faremos o mesmo para Portugues.
Seguimos o mesmo caminha e escolhemos Áudio stream 1.
Para legendas é a mesma coisa, mas veja que agora escolhemos Set subtitle e como temos uma legemda no nosso exemplo então ON será Subtitle stream 1. Depois selecionamos OFF é
set subtitle OFF.
Agora você já pode deduzir neste mesmo menucontexto esta para linkar para o Menu 1 e linkar para iniciar o filme. Note também a quantidade de áudio e legenda que podemos adicionar ainda, 8 no total.
Podemos aprender algumas das possibilidades doque este programa DVD Lab pode fazer e, com ajuda de outros dois programas gratuitos, assim chegamos a conclusão de que o DVD Lab não é complicado.
Temos outras maneiras de trabalhar em nossos projetos também com Format Factory e VirtualDub, toda ferramenta software tem seus créditos, temos apenas que dedicarmos algumas horas sobre e saber juntar estas ferramentas para trabalharem juntas.





















