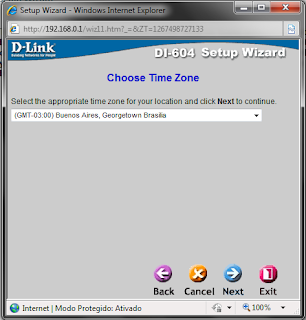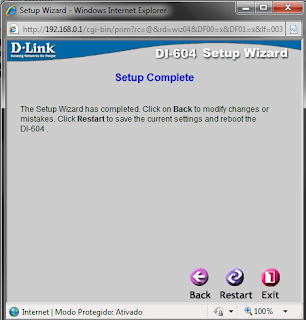Uma rede de computadores consiste de 2 ou mais computadores e outros dispositivos conectados entre si de modo a poderem compartilhar seus serviços, que podem ser: dados, impressoras, mensagens (e-mails), etc. A Internet é um amplo sistema de comunicação que conecta muitas redes de computadores. Existem várias formas e recursos de vários equipamentos que podem ser interligados e compartilhados, mediante meios de acesso, protocolos e requisitos de segurança.
Entre estas considerações á também outras bem fundamentais que é o tipo de equipamento para cada situação e como estruturar uma rede,seja doméstica ou de grande porte. Os mais comuns e que vou me aprofundar aqui são Modens e Routers(roteadores) de uso doméstico, mesmo porque com a rapido crescimento de banda larga(conexão de alta velocidade) ficou mais comum temos estes equipamentos em nossas casas. Vou começar aqui com uma marca muito conhecida no mercado e bem fácil de ser configurada que é o Modem da D-link DSL-500B e o Router DI-604 que são simples em suas interfaces.
Abra o seu browser (navegador).
Digite na barra de endereço 10.1.1.1 como na imagem.
Uma janela vai abrir pedindo Nome de usuário:
Caso não tenha mudado nada no Modem D-Link-DSL-500B
referente a trocar nome de usuário e senha as padrões
são: em Nome de usuário: admin e em senha a mesma coisa.
Será mostrada a tela de configuração do Modem.
Clique em
Advanced Setup e logo abaixo na opção
WAN
Por padrão o Modem já esta com uma regra de conexão para
internet.Para remover esta regra marque a opção Remove e
depois clique no botão
Remove.
Agora com a regra já removida vamos criar uma nova.
Clique no botão
Add
Aparecerá uma nova tela mostrando dois(2) indicadores.
A rede
ATM é identificada por eles:
VPI : Identificador de Caminho Virtual
VCI : Identificador do Circuito Virtual
Entre em contato com seu provedor de serviços
ADSL
Em cada provedor tem o seu... Veja a tabela;
Para esta configuração vou usar
8/35.
Depois botão
Next
Na proxima tela em
Encapsulation maque Bridge e
selecione:
LLC/SNAP-Bridging
Clique no Botão
Next
Neta tela vai configurar da seguinte maneira:
Enable Bridge Service: deixe esta opção marcada
Service Name : não altere esta
Clique no botão
Next
Nesta tela mostra uma tabela com as configurações realizadas.
Clique no botão
Save para as configurações serem salvas.
Aqui mostra a regra de conexão criada, para salvar
clique no botão
Save/Reboot para salvar e reiniciar o modem
A tela mostra para aguardar 2 minutos para reiniciar o modem.
Será carrega uma tela com as configurações do modem salvas.
Como estou usando o
VPI/VCI 8/35 da telefônica e é fornecido
um CD de instalação do discador Speedy..instale. Eu prefiro
criar uma conexão
PPPoE no Windows, assim não ocuparia espaço
no HD de mais um programa...
Configurando o Modem D-Link-DSL-500B para Router(Modem Roteado).
Para colocar ele como router, este modem, quer dizer, deixar ele em PPPoE volte
na tela
Advaced setup e WAN para tirar a regra atual e
Add para criar uma
nova e siga os mesmos passos. A única diferença e que agora
será marcado
PPP over Ethernet(PPPoE) ao invés de
Bridge.
Nessa nova tela, preencha os campos com os seguintes dados:
PPP Username: e-mail fornecido pelo provedor
PPP Password: senha do e-mail
PPPoE Service Name: (sem preenchimento)
Authentication Method: AUTO
Dial on demand (with idle timeout timer): deixe desmarcado
PPP IP extension: deixe desmarcadoApós preencher os campos, clique no botão
Next.
Será exibida a seguinte tela.
Configure da seguinte forma:
Enable IGMP Multicast: deixe desmarcado
Enabled WAN Service: deixe marcado
Service Name: não altereClique no botão
Next.Nas duas ultimas telas
Save e Save/Reboot e espere por 2 minutos.
Será carregada as configurações salvas e pronto o Modem D-Link-DSL-500b
estará rodeado, desta maneira quando o sistema for carregado já vai
estar conectado á internet sem a necessidade de qualquer discador PPPoE.
Desta maneira temos D-Link-DSL-500B configurado das duas maneiras usuais:
Bridge: Configuração padrão (como ele vem de fábrica).
Router: Configurado em PPPoE (para o modem ser utilizado como um roteador, ideal para
quem pretende ter uma rede com um
Switch ou
Hub) ou simplesmente não ter que instalar
um discador ou configurar uma conexão
PPPoE no Windows.
Assim que o sistema é carregado o computador estará conectado automáticamente.
Autor: Gaza
______________________________________________________________________
Configurar Router DI-604
Como vimos não é tão complicado configurar o Modem D-Link-DSL-500B,
e o mesmo acontece com o Router-DI-604. Para temos uma rede doméstica
vamos apenas deixar o Modem, seja qual for o modem em uso, em Bridge...
Como explicado acima. Cada modem tem suas características no que se diz
a respeito de configurações, em breve estarei colocando aqui configurações
de modelos e marcas de Modens e roteadores diferentes.
Podemos usar o Router DI-604 para conectar até quadro(4) Pc(s) simultaneamente.
Na parte de trás do Router DI-604 temos Plug da fonte de energia em amarelo,
e ao lado a porta WAN...depois seguidamente as 4 portas de saida para os PCs.
Como vamos observar o cabo J45 que sai do Modem é ligado á porta WAN do
Router DI-604. Após estas ligações Modem+Router+ PCs podemos passar para
a configuração propriamente dita.
Para acessamos a interface do Router DI-604 digitamos no Browser(navegador) o
seguinte Nº de IP 192.168.0.1 Veja a imagem;
Será mostrada uma pequena janela para inserir Nome de usuário e senha.
O padrão é admin e a senha em branco.
Nota: Caso queira mudar esta senha por segurança para que ninguem mude
as configurações sem permissão é possivel.
Depois de acessamos o Router DI-604 será mostrada a janela
Home com um botão
bem no meio da tela, com o nome
Run Wizard. Clique sobre ele...
Vai ser aberta uma janela para começar o passo a passo para configuramos o Router
DI-604 em PPPoE.
Aqui esta apenas mostrando as etapas que vamos seguir...Clique em
Next
Como disse antes sobre mudar nome e senha este é o lugar...mas neste momento
deixamos como esta "em branco" e clicamos em
Next
Selecione a localização como na imagem e
Next...
Aqui o Router DI-604 esta detectando se a um sinal DSL disponivel "Aguarde"
Como nossa intenção é colocar o Router DI-604 para fazer a conexão automáticamente,
então escolhemos PPP over Ethernet como na imagem e
Next...
Neste momento colocamos o e-MAIL e senha do provedor de acesso como mostra
a imagem e
Next...
Agora basta clicar em Restart para que seja salva as configurações.
Em seguida será mostrada a tela seguinte "Aguarde".
Quando aparecer "Continue" clique sobre e o Router DI-604 estará pronto para uso.
Para ver estas configurações clique em
Home e depois do lado esquerdo em
WAN.
Veja a imagem:
______________________________________________________
Abrir portas para programas P2P no Router DI-604
Podemos também criar regras de portas, principalmente para quem faz uso de
programa PSP, como é o caso do eMule ou o brasileirissimo Dreamule.
Aqui vou pegar como referência o DreaMule. Para maiores informações
sobre o Dreamule acesse :
Dreamule.org Fórum Oficial
Com DreaMule aberto clique em Configs para abrir Preferências...
Agora clicamos em Conexão e em Portas de cliente temos TCP/UDP, vamos
copiar estes números separadamente em um bloco de notas apenas para facilitar.
TCP: XXXXX
UDP: XXXXX onde X será os nº a ser copiados. Feche o Dreamule
Vamos agora abrir novamente a interface do Router DI-604 e na aba "
Advanced"
e depois em "
Virtual Server" vamos criar algumas regras para liberar as portas TCP/UDP
do DreaMule. Lembra dos números...então é agora que vamos usá-los.
Primeiro marque como Enable
Em Name coloque como na imagem
Private IP é onde vai colocar o nº do IP da maquina ao qual quer direcionar.
Selecione em Protocol IP : TCP e coloque os número que foi copiado do Dreamule.
Tanto em Private Port e Public Port repita o mesmo número da porta TCP.
Marque Always
Clique em "
Apply"
A tela vai piscar e voltar para o mesmo lugar e vai criar agora a regra para UDP
seguindo o mesmo caminho anterior, Enable, Nome : eMule, IP da maquina,
e mude para UDP com respectivo número 2 vezes...uma em Private Port e Public Port.
Marque Always
"
Apply"
Na tabela abaixo mostra como vai ficar a configurações das portas para que o Dreamule
tenha ID alta;
Aonde esta marcado em vermelho é que vai aparecer
IP da maquina para onde esta sendo direcionada as portas e
TCP/UDP de cada uma, caso queira mudar algo basta clicar
no pequeno bloco de notas ao lado do icone de excluir regras.
Autor: Gaza
Veja Também;
Configurar Modens e roteadores: